Comment coder en dur les sous-titres ? [Tutoriel étape par étape]
Il ne fait aucun doute que le monde est de plus en plus interconnecté. Les vidéos en sont l'une des principales raisons. Un contenu vidéo intéressant peut inciter les gens à s'engager, à interagir et à se connecter à un niveau différent.
Dans ces vidéos, il existe un héros méconnu qui contribue à rapprocher les différentes parties du monde.
Il s'agit des sous-titres.
Que vous regardiez la dernière série sur Netflix ou le documentaire de votre groupe K-pop préféré au cinéma, les sous-titres permettent de combler le fossé linguistique et d'atteindre un public mondial.

La plupart d'entre nous téléchargent des fichiers de sous-titres et les ajoutent au film ou à la vidéo qu'ils regardent. Dans certains cas, cela peut être utile. Mais dans la plupart des cas, il est préférable que les sous-titres soient gravés ou codés en dur sur la vidéo.
Qu'est-ce qu'un sous-titre codé en dur ? Lisez la suite !
Qu'est-ce qu'un sous-titre codé en dur ?
Les sous-titres codés en dur sont une forme de texte superposé qui est incorporé de façon permanente dans une vidéo. Quels que soient les paramètres du spectateur ou la plateforme de lecture, ces sous-titres restent visibles et ne peuvent pas être désactivés par le spectateur.
Une chose à noter à propos de ce type de sous-titres est qu'une fois qu'ils sont codés en dur, il n'y a aucun moyen de les modifier ou de les supprimer.
Sans nécessiter de fichier supplémentaire, les sous-titres codés en dur permettent au public d'apprécier le contenu sans problème.
Sous-titres codés en dur et sous-titres codés en logiciel :
Alors que les sous-titres codés en dur font partie intégrante de la vidéo, les sous-titres codés à l'aide d'un logiciel sont un fichier distinct qui est téléchargé sur le lecteur vidéo. Il peut être activé/désactivé pendant la lecture de la vidéo.
Ainsi, pour les vidéos dont les sous-titres sont codés en dur, les spectateurs n'ont pas besoin de chercher les sous-titres et de prendre du temps pour les ajouter à la vidéo.
Maintenant que vous connaissez les bases, apprenons à coder les sous-titres en dur. Pouvons-nous commencer ?
Comment coder les sous-titres en dur ?
Cette section montre comment coder des sous-titres en dur en ligne (en utilisant une application de génération de sous-titres en ligne - Animaker Subtitles) et hors ligne (en utilisant le lecteur multimédia VLC).
- Comment coder en dur des sous-titres en ligne à l'aide d'une application de génération de sous-titres ?
- Comment coder en dur des sous-titres hors ligne avec le lecteur multimédia VLC
Entrons dans le vif du sujet !
1. Comment coder en dur des sous-titres en ligne - en utilisant une application Générateur de sous-titres
Animaker est une application web qui permet aux utilisateurs de créer des vidéos d'animation amusantes. Il dispose également d'un outil de génération de sous-titres, que nous utiliserons pour coder les sous-titres en dur.
Lisez la suite pour savoir comment.
Étape 1 : Importer/sélectionner une vidéo
Connectez-vous au générateur de sous-titres d'Animaker ou inscrivez-vous si vous êtes nouveau !
Une fois connecté, vous êtes dans le tableau de bord. Cliquez sur Créer > Créer un sous-titre.
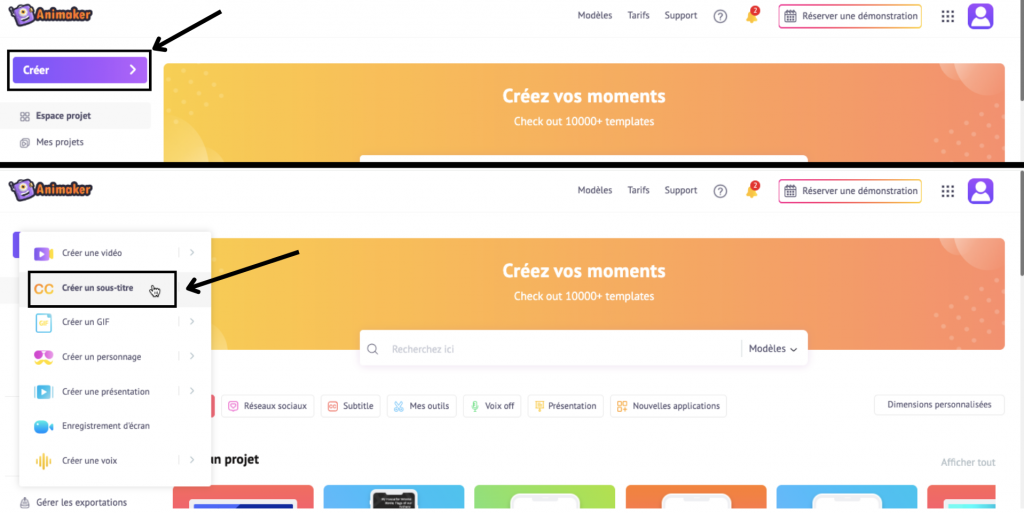
Vous êtes maintenant dans le créateur de sous-titres. L'étape suivante consiste à sélectionner la vidéo à laquelle ajouter des sous-titres. Trois options s'offrent à vous : Charger, Exporter et Ma bibliothèque.
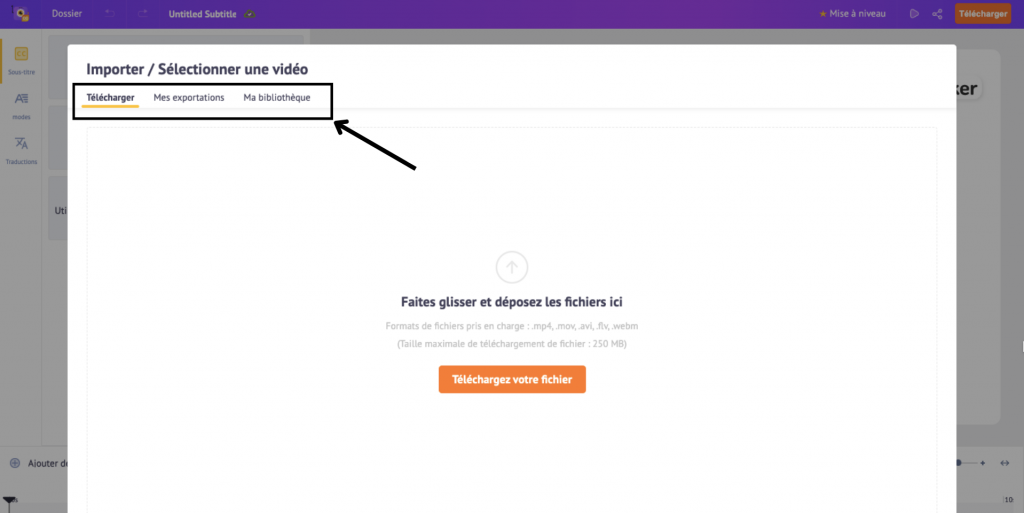
Examinons rapidement chacune de ces options. Vous pouvez sélectionner l'option Upload si vous souhaitez télécharger une vidéo depuis votre dossier local ou l'option My Library pour en choisir une dans votre bibliothèque si vous l'avez déjà téléchargée dans Animaker.
L'autre option, Exports, est utilisée lorsque vous avez déjà créé et exporté une vidéo à l'aide d'Animaker.
Je vais télécharger une vidéo à partir de Ma bibliothèque. Voici comment procéder.
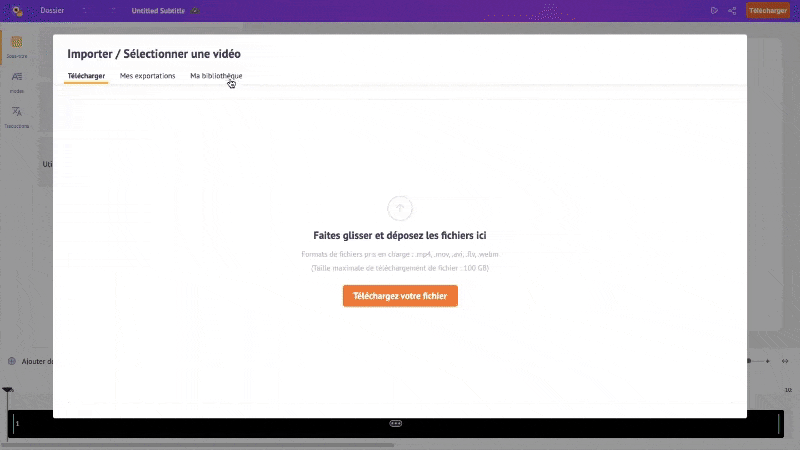
Maintenant que nous avons ajouté la vidéo, laissez-moi vous présenter les différentes sections de l'interface de Subtitle Maker.
Au centre se trouve l'espace de travail, où la vidéo sur laquelle vous travaillez est affichée. La bibliothèque se trouve à gauche, et la barre de menu pour les options supplémentaires se trouve en haut. En bas se trouve la chronologie de la vidéo, où vous pouvez ajuster les sous-titres avec précision si nécessaire.
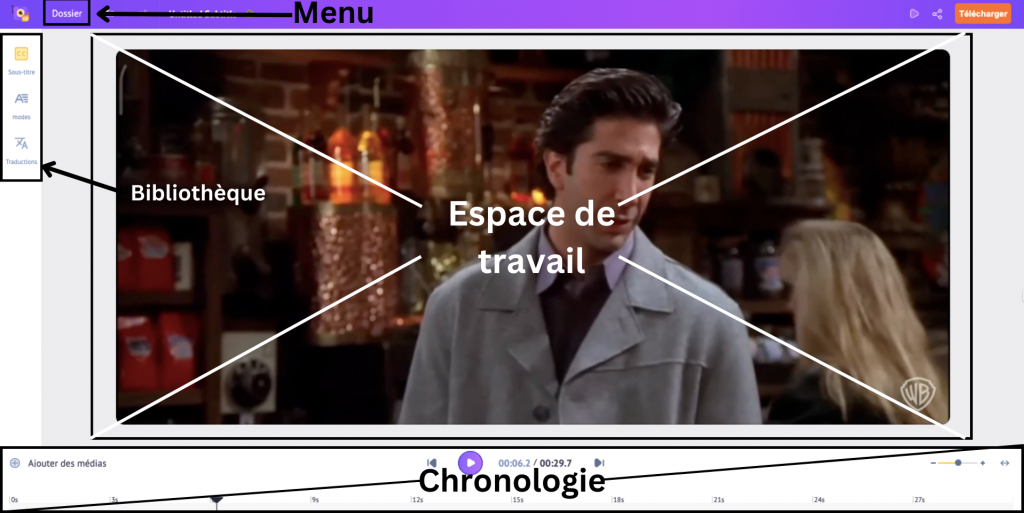
Étape 2 : Ajouter des sous-titres
Maintenant que la vidéo a été sélectionnée, il est temps d'ajouter les sous-titres ! Il y a trois façons de le faire !
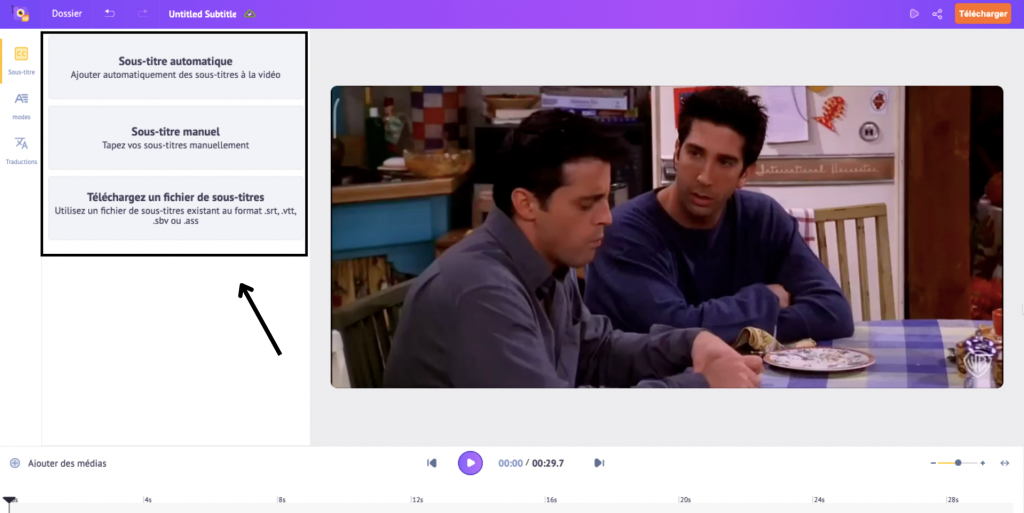
Examinons chacun d'entre eux en détail.
1. Sous-titre automatique
C'est le moyen le plus rapide d'ajouter des sous-titres à votre vidéo. Voyons comment procéder.
Cliquez sur Auto Subtitle et sélectionnez le clip pour lequel vous voulez des sous-titres. Cliquez sur générer et installez-vous confortablement pendant que notre générateur de sous-titres piloté par l'intelligence artificielle fait son travail !
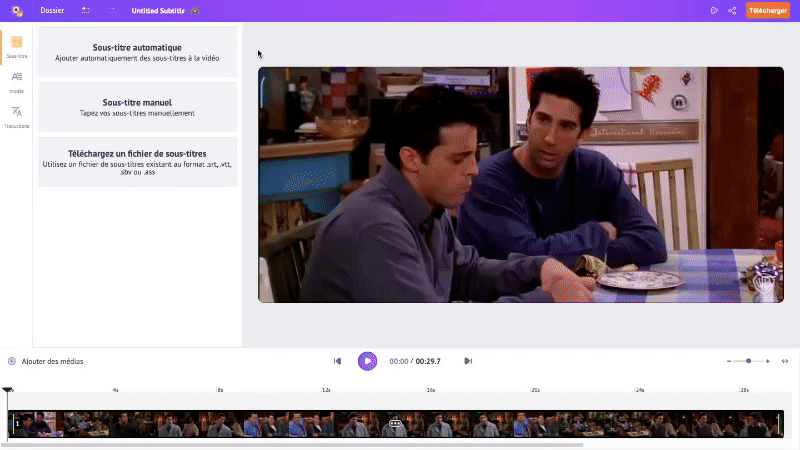
En moins d'une minute, les sous-titres sont transcrits et ajoutés à la vidéo.
Sur la gauche, vous verrez les sous-titres avec les horodatages. Vous remarquerez également que les sous-titres sont ajoutés à la ligne de temps en orange. Si vous cliquez sur un sous-titre particulier, vous verrez le sous-titre sélectionné surligné en orange foncé. De cette manière, il vous sera plus facile de trouver le sous-titre correspondant à une scène particulière de la vidéo.
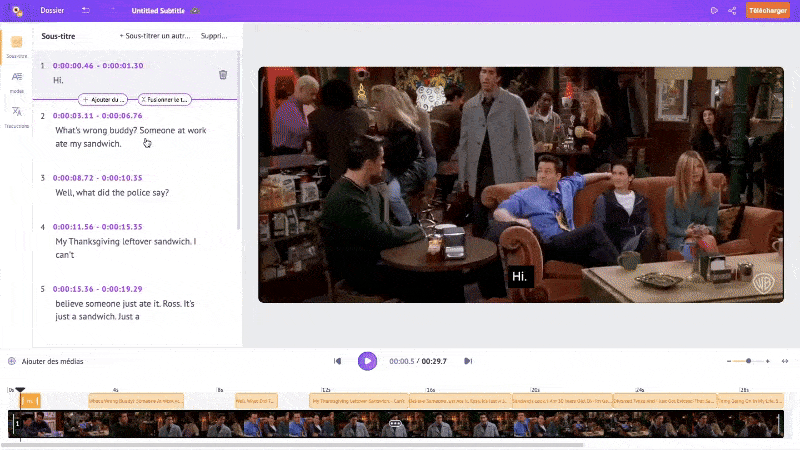
Si nécessaire, vous pouvez modifier les sous-titres générés en cliquant dessus.
C'était si simple et si rapide, non ?
Voyons maintenant une autre façon de coder les sous-titres en dur.
2. Sous-titre manuel
Dans cette méthode, vous allez taper des sous-titres. Voyons comment procéder.
Cliquez sur Manual Subtitle et sélectionnez le clip pour lequel vous souhaitez coder des sous-titres en dur. Une fois que vous aurez cliqué sur Générer des sous-titres, vous verrez apparaître l'onglet des sous-titres avec des horodatages, où vous pourrez ajouter des sous-titres manuellement.
Voyons comment procéder.
Tapez le premier sous-titre et vous verrez une section orange ajoutée à la ligne de temps. Cette section orange permet de savoir quand ce sous-titre particulier apparaît sur la vidéo.
Vous pouvez ajuster la durée du sous-titre en déplaçant cette section orange ou, pour plus de précision, vous pouvez personnaliser la durée dans les horodateurs. Par défaut, la durée de chaque sous-titre est de deux secondes.
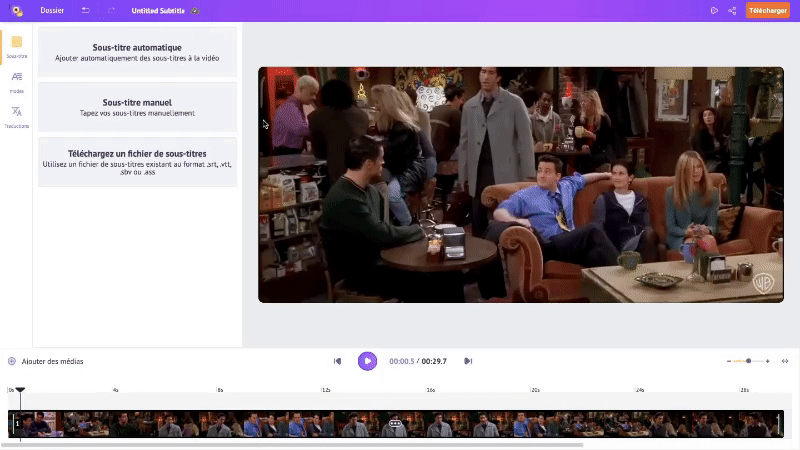
Pour ajouter le sous-titre suivant, cliquez sur Ajouter une nouvelle ligne de sous-titres. Vous pouvez voir que pour chaque sous-titre que vous ajoutez, une section orange pour le sous-titre correspondant est ajoutée à la ligne de temps.
Comme pour le sous-titre précédent, saisissez le sous-titre et réglez la durée.
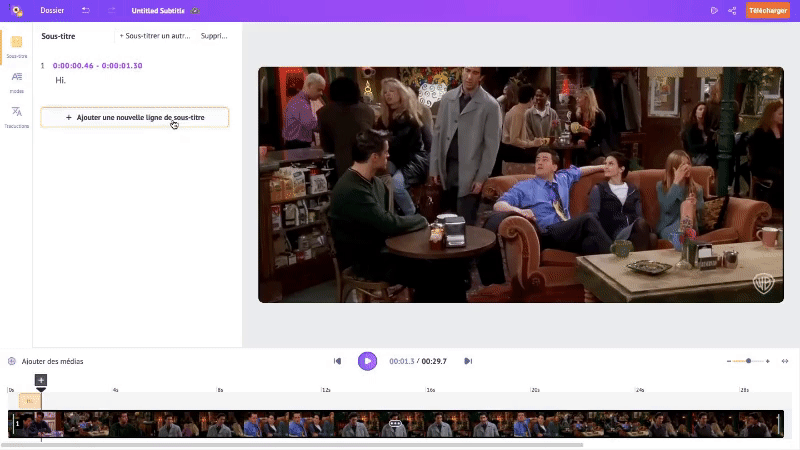
Vous pouvez également ajouter des sous-titres pour l'ensemble de la vidéo.
Jusqu'à présent, nous avons vu deux façons d'ajouter des sous-titres. Voyons maintenant la dernière méthode.
3. Téléchargement d'un fichier de sous-titres
Si vous avez le fichier de sous-titres en votre possession, le processus sera simple.
Cliquez sur Charger un fichier de sous-titres et sélectionnez le fichier de sous-titres pour la vidéo dans votre dossier local. Choisissez le clip pour lequel vous voulez des sous-titres et cliquez sur Générer des sous-titres.
Les sous-titres sont maintenant ajoutés à la vidéo. Sur la gauche, vous avez la barre des sous-titres avec les horodatages. Vous pouvez même modifier les sous-titres et la durée dans les horodatages en cas de problèmes de synchronisation.
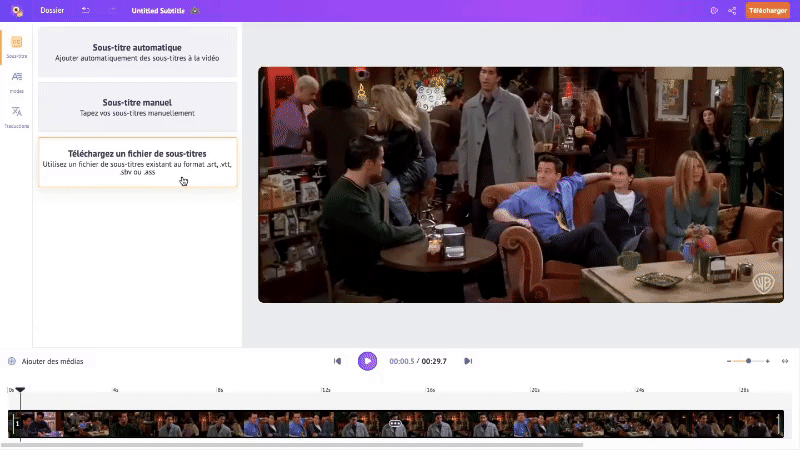
C'est aussi simple que cela !
Maintenant que nous avons exploré les différentes façons d'ajouter des sous-titres, il est temps d'ajouter un peu de style.
Étape 3 : Ajouter des styles au sous-titre
Pour ajouter du style au sous-titre, cliquez sur Styles dans la bibliothèque. La bibliothèque d'Animaker contient plus de 150 polices, 15 préréglages de sous-titres et des options de style de texte.
Choisissez un sous-titre prédéfini et vous pourrez voir le changement sur la vidéo, sur le côté. Vous pouvez ensuite personnaliser la police à votre guise. Vous pouvez également télécharger un fichier de police si vous le souhaitez.
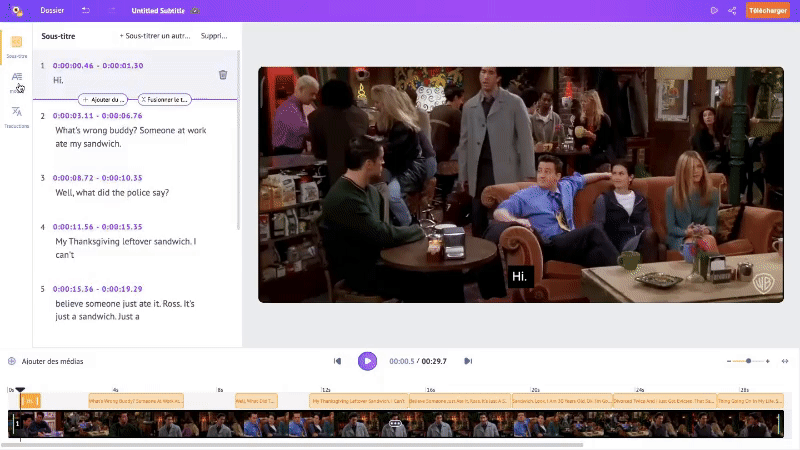
Sous le style de sous-titre, vous disposez de plusieurs options de style de texte comme la taille, la couleur, l'alignement du texte, etc.
Pour passer au niveau supérieur, vous pouvez ajouter des animations à vos sous-titres !
Pour ce faire, cliquez sur l'option Animation dans le coin supérieur de la barre de style des sous-titres.
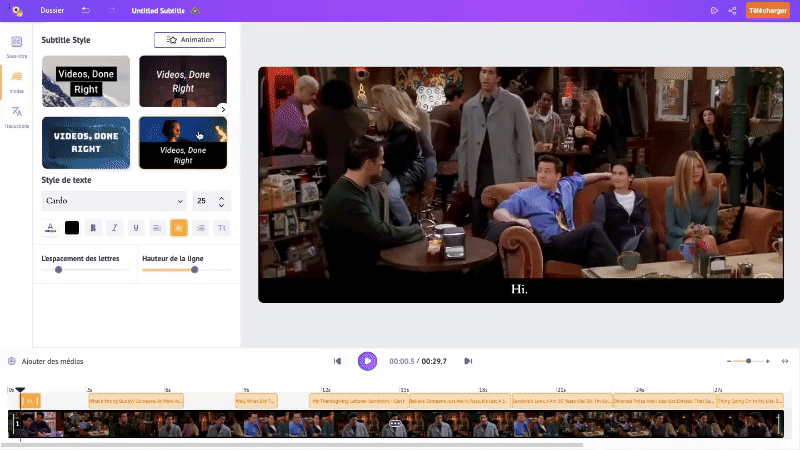
Choisissez l'une des options, et votre vidéo est maintenant dotée d'une animation sympathique pour vos sous-titres !
Jusqu'à présent, nous avons vu comment ajouter des sous-titres en anglais. Mais qu'en est-il si vous souhaitez rendre votre contenu accessible à tous ?
Dans ce cas, vous pouvez utiliser la fonction de traduction d'Animaker Subtitles. Pour apprendre à traduire des sous-titres avec Animaker, consultez le lien suivant.
Une fois les sous-titres, le style et l'animation ajoutés, il ne reste plus qu'une chose importante à faire. Il s'agit de télécharger votre vidéo.
Étape 4 : Prévisualisation et téléchargement de la vidéo
Avant de télécharger, vous pouvez prévisualiser la vidéo pour vérifier que tout va bien. Pour ce faire, cliquez sur le bouton Aperçu dans le coin supérieur droit. Voyons ce que ma vidéo a donné.
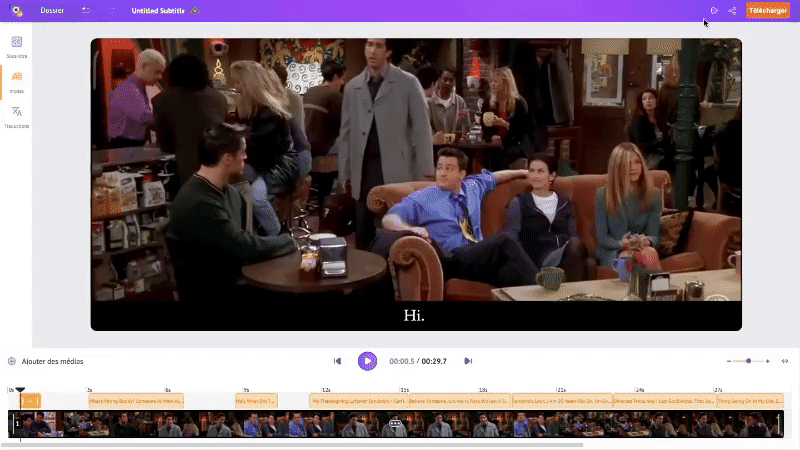
Ma vidéo a l'air bien. Si vous êtes satisfait du résultat de votre vidéo, vous pouvez la renommer et la télécharger. Vous avez également la possibilité de télécharger le fichier des sous-titres séparément.
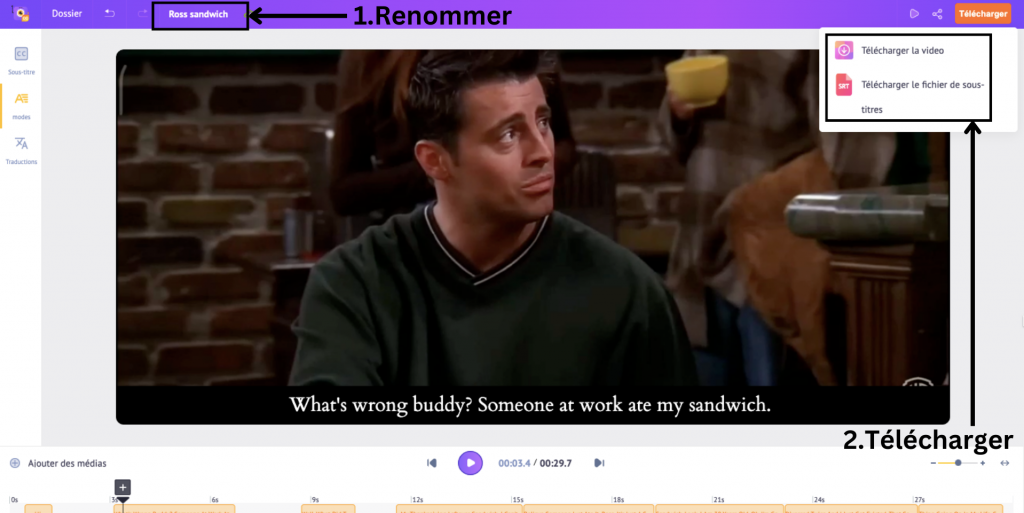
Bravo ! Vous avez réussi à coder en dur des sous-titres dans une vidéo à l'aide d'Animaker !
Passons à VLC media player pour réaliser la même chose.
2. Comment coder en dur les sous-titres avec le lecteur multimédia VLC
Dans cette section, nous verrons comment coder en dur des sous-titres hors ligne avec le lecteur multimédia VLC sur les systèmes Mac et Windows.
Commençons.
Tout d'abord, téléchargez la dernière version de VLC media player sur votre appareil. Ensuite, procédez à la lecture en fonction de votre système.
- Comment coder en dur les sous-titres sur Mac avec le lecteur multimédia VLC
- Comment coder en dur les sous-titres sous Windows avec le lecteur multimédia VLC
Comment coder en dur les sous-titres sur Mac avec le lecteur multimédia VLC
Ouvrez le lecteur multimédia VLC. Choisissez la vidéo sur laquelle vous souhaitez coder des sous-titres en dur. Cliquez ensuite sur Fichier > Convertir/Streamer.
Lorsque la boîte de dialogue s'ouvre, cliquez sur Open Media pour ajouter le fichier de sous-titres de votre dossier local.
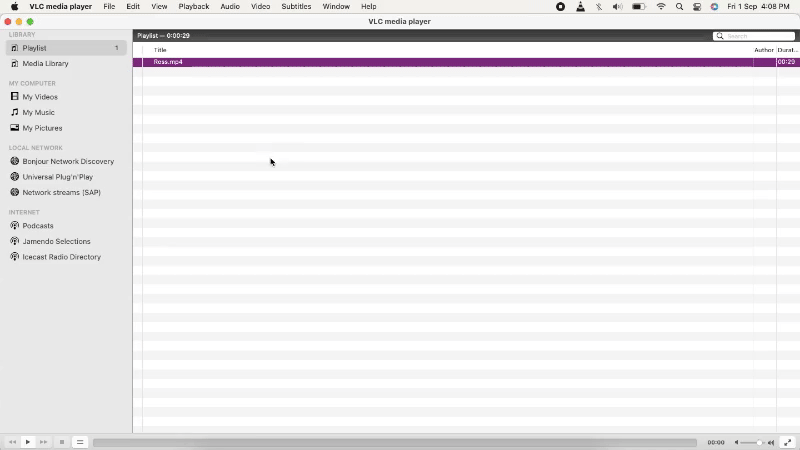
Si vous n'avez pas de fichier de sous-titres et que vous souhaitez apprendre à créer un fichier SRT, consultez le lien fourni.
Une fois le fichier de sous-titres ajouté, cliquez sur Personnaliser > Sous-titres.
Cochez la case Sous-titres et assurez-vous que la case Superposition des sous-titres sur la vidéo est également cochée. Choisissez le format de sous-titres "DVB".
Cliquez ensuite sur Enregistrer comme nouveau profil. Choisissez un nom pour le profil. Cliquez ensuite sur Appliquer > Enregistrer.
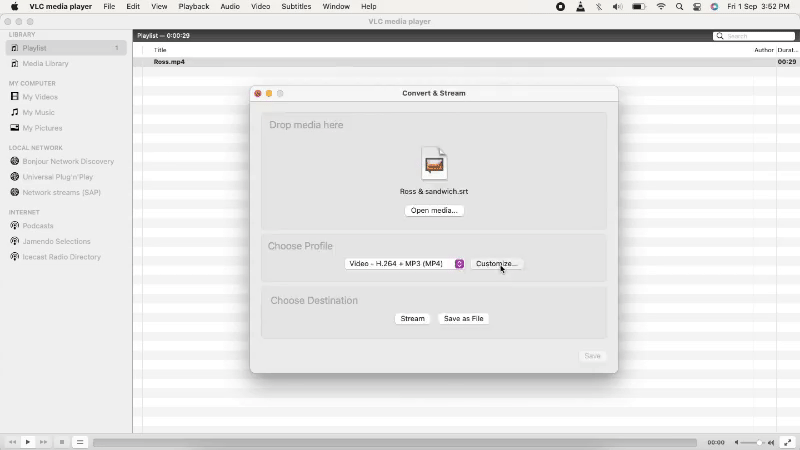
Vous pouvez ensuite parcourir le dossier dans lequel vous souhaitez que la vidéo soit stockée. Cliquez sur Enregistrer.
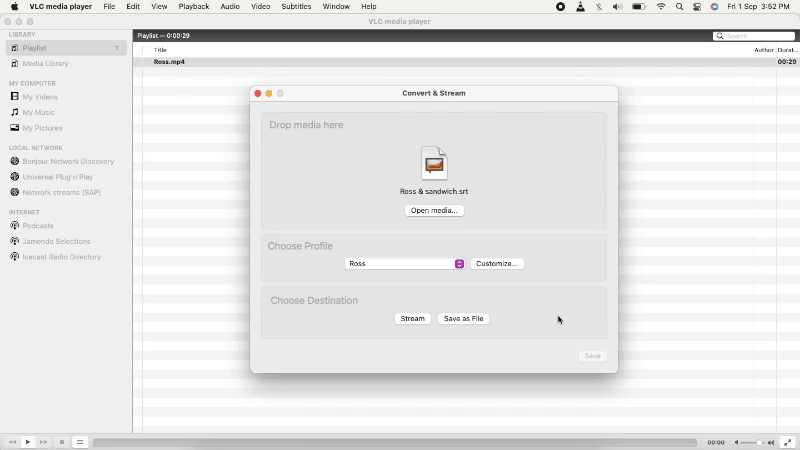
Et c'est tout ! Le sous-titre est codé en dur dans la vidéo.
Voyons maintenant comment coder en dur dans VLC sous Windows.
Comment coder en dur les sous-titres sous Windows avec le lecteur multimédia VLC
Tout d'abord, cliquez sur l'onglet Médias et sélectionnez Stream.
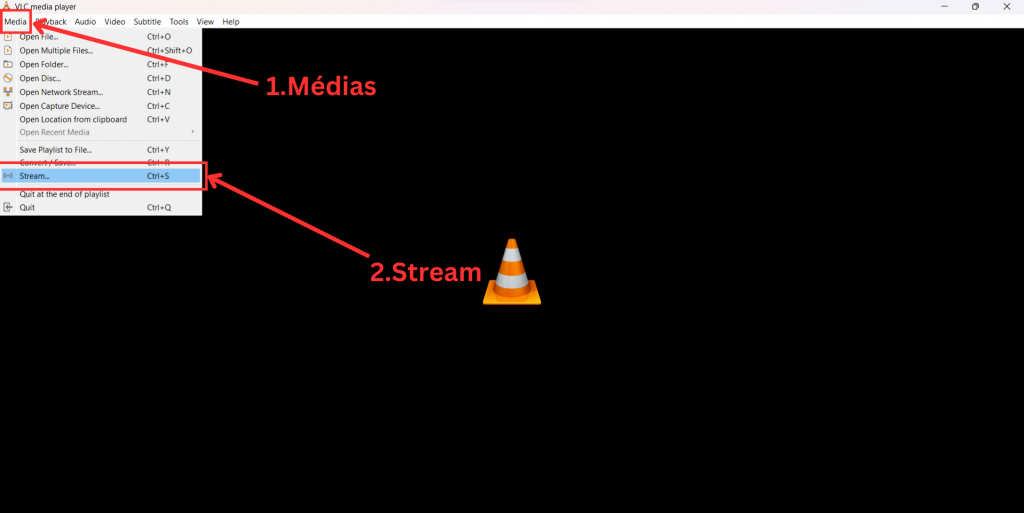
Un panneau Open Media s'affiche. Pour ajouter votre vidéo, cliquez sur le bouton Ajouter. Cochez la case "Utiliser un fichier de sous-titres", puis cliquez sur Parcourir pour ajouter le fichier de sous-titres de la vidéo. Une fois le sous-titre ajouté, cliquez sur Stream, puis sur Suivant.
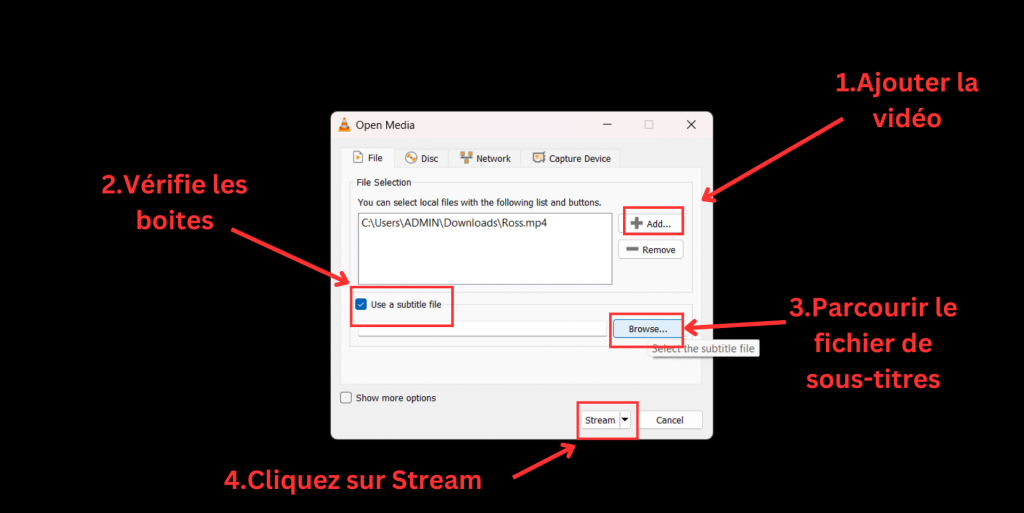
Vous vous trouvez à présent dans le panneau Stream Output (Sortie de flux). Cliquez sur le menu déroulant, sélectionnez Fichier, puis cliquez sur le bouton Ajouter.
Ensuite, cliquez sur Parcourir pour sélectionner le dossier de sortie. Choisissez un nom pour votre fichier vidéo et choisissez l'extension de fichier souhaitée. Cliquez ensuite sur Suivant.
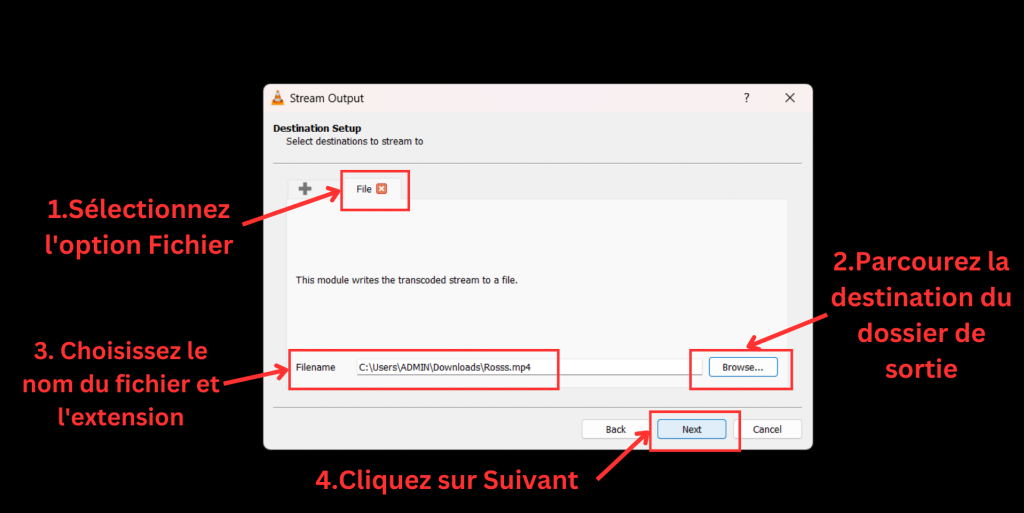
Dans les options de transcodage, cochez d'abord la case "Activer le transcodage". Ensuite, choisissez le type de codec. En général, pour éviter les problèmes de non-synchronisation, H.264 + MP3 (MP4) est recommandé. Cliquez ensuite sur l'icône de la clé à molette.
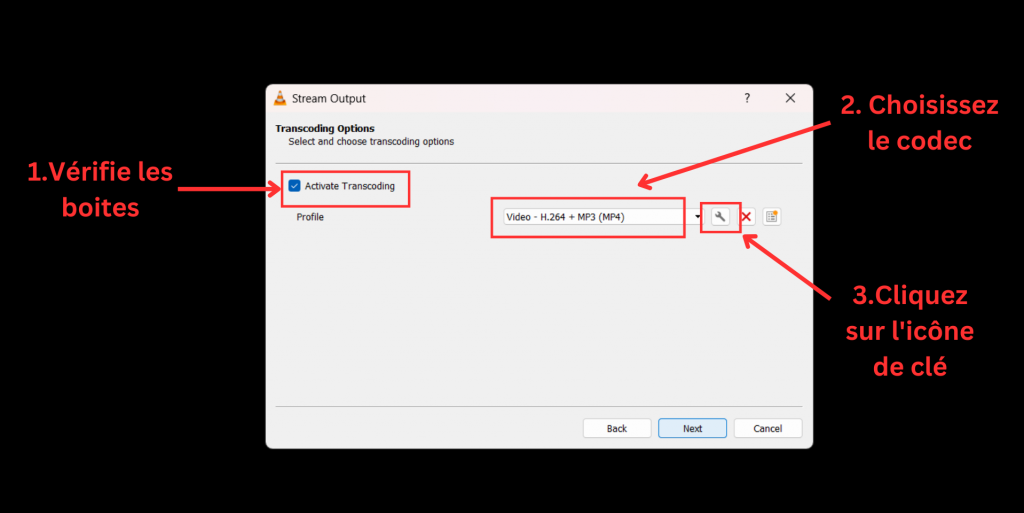
La boîte de dialogue de l'édition de profil s'ouvre alors. Cliquez sur l'onglet Sous-titres et cochez les deux cases. Appuyez sur Sauvegardez, et vous reviendrez à la fenêtre précédente. Cliquez ensuite sur Suivant.
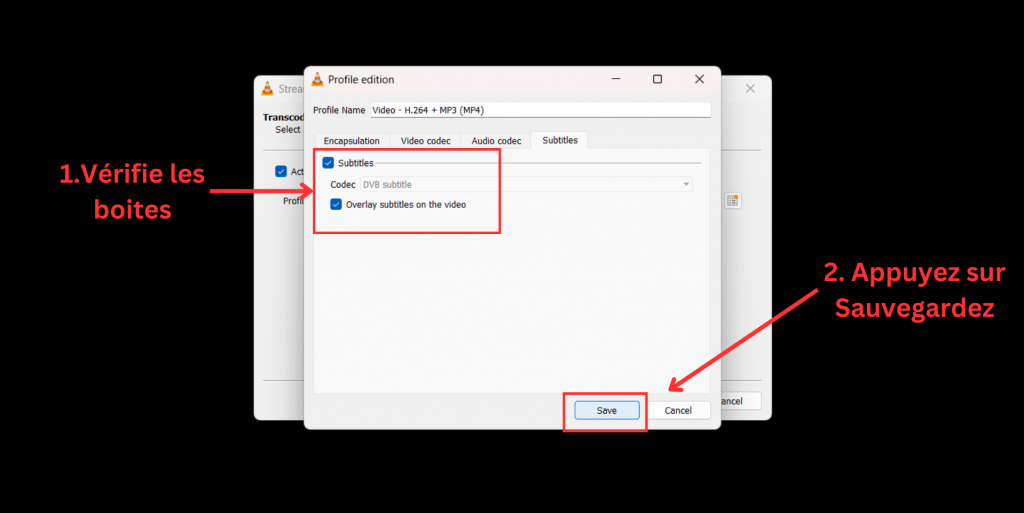
Cliquez sur le bouton Stream.
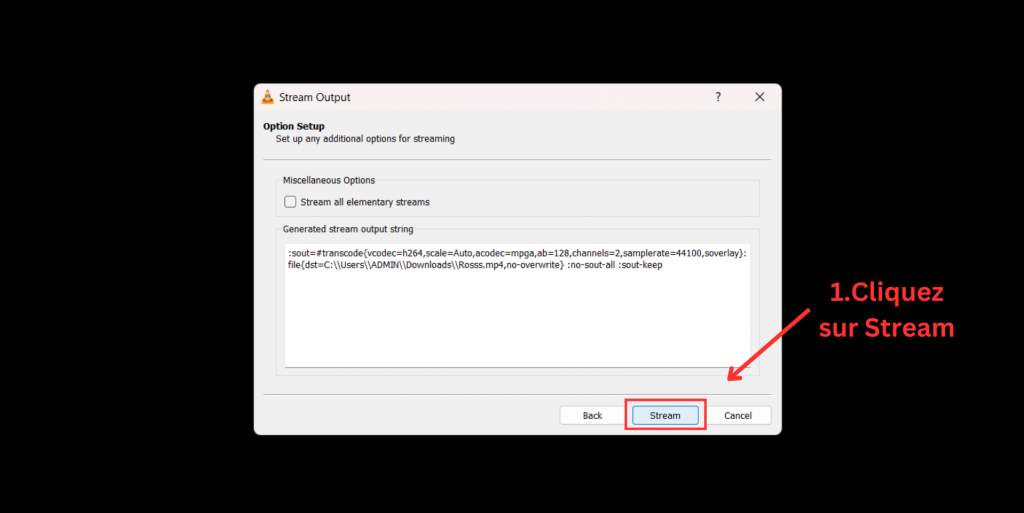
Attendez un peu, et vous verrez la vidéo ajoutée au dossier désigné. Les sous-titres sont codés en dur dans cette vidéo.
***
Voilà ! Le codage en dur des sous-titres n'est pas si compliqué, n'est-ce pas ?
Les méthodes hors ligne comportaient quelques étapes supplémentaires, mais la méthode en ligne était assez rapide et facile.
Selon votre confort et vos préférences, essayez d'utiliser la méthode de votre choix pour coder en dur les sous-titres de vos vidéos.
Maintenant que nous avons vu comment coder en dur les sous-titres d'une vidéo, voyons pourquoi le codage en dur des sous-titres est préférable à d'autres moyens de sous-titrage.
Pourquoi les sous-titres codés en dur sont-ils préférables ?
Tout d'abord, il n'est pas nécessaire d'avoir un fichier de sous-titres. Deuxièmement, il n'y aura pas de problèmes de non-synchronisation que vous pourriez rencontrer avec des sous-titres codés par logiciel. Enfin, avec les sous-titres codés en dur, il n'y a pas de problème de compatibilité puisque le sous-titre est encré de façon permanente dans la vidéo.
Dois-je en dire plus ?
Rendez-vous sur Animaker Subtitles pour coder les sous-titres en dur.





