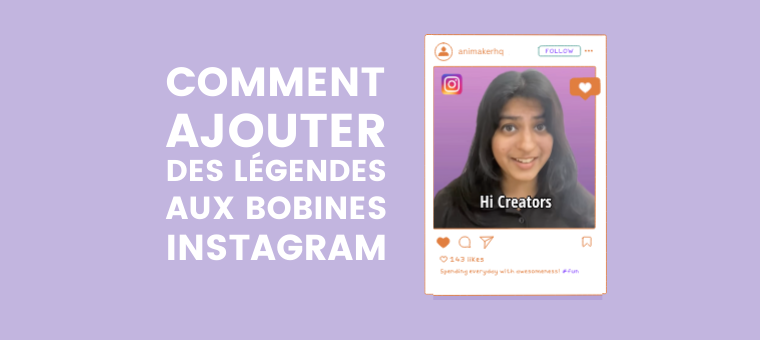Comment ajouter des légendes aux bobines pour accrocher votre public !
Nous savons tous qu'aujourd'hui, tout le monde est accro aux bobines Instagram.
En fait, nous avons entendu la statistique "Instagram est utilisé par 2,4 milliards d'utilisateurs mensuels dans le monde" et la statistique "Les bobines reçoivent plus d'engagement que les autres posts IG" plus souvent que James Bond ne le dit...
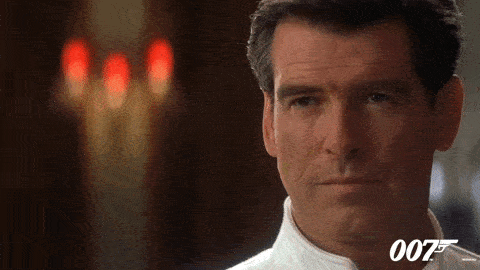
De nombreuses marques et créateurs de contenu renommés utilisent les bobines Instagram comme des "cartes de visite" et tirent parti de sa popularité.
Pour maximiser l'engagement et augmenter leurs chances de devenir virales grâce aux vidéos, ils utilisent différentes techniques. L'une des plus simples consiste à ajouter des légendes à leur bobine.
Vous vous demandez comment les légendes augmentent l'engagement d'un Reel ?
- Les bobines sont des vidéos de courte durée qui tournent en boucle. Les personnes qui les regardent ont tendance à confus par les dialogues, le son de fond, etc. Les sous-titres permettent de retenir l'attention des spectateurs et de les aider à mieux comprendre le contenu.
- De nombreux utilisateurs regardent les bobines en sourdine. Si vous partagez des informations importantes dans votre vidéo, vous devez ne voudraient pas que ce "groupe en sourdine" passe à côté, n'est-ce pas ? L'ajout de ces légendes est donc bénéfique !
- Les bobines sont destinées à être appréciées par tous, quelles que soient les difficultés rencontrées. Les sous-titres sont une aide précieuse pour les personnes souffrant de troubles auditifs.
Maintenant que vous savez pourquoi même les grands d'Instagram croient aux sous-titres, je suis sûr que vous voudrez essayer la même stratégie dans vos vidéos et voir la différence.
Voici donc deux façons simples d'ajouter des légendes à vos bobines Instagram.
- Comment ajouter des sous-titres aux bobines grâce à la fonction de sous-titrage automatique intégrée à IG ?
- Comment ajouter des sous-titres aux bobines à l'aide d'une application gratuite de génération de sous-titres en ligne ?
Si vous manquez de temps et que vous vous contentez d'une personnalisation limitée, vous pouvez créer vos légendes à l'aide de la fonction de légende disponible sur Instagram.
Mais si vous souhaitez une personnalisation élaborée et que vous voulez que vos vidéos sous-titrées aient un aspect unique, vous pouvez utiliser l'application Générateur de sous-titres gratuit que nous vous avons recommandée.
Dans le cadre de cet article, j'utiliserai une vidéo de bobine populaire de notre flux IG pour vous apprendre à ajouter des légendes.
View this post on Instagram
Sans plus attendre, découvrons comment ajouter des légendes à votre vidéo de bobine Instagram grâce à la fonctionnalité intégrée.
1. Comment ajouter des sous-titres aux bobines grâce à la fonction de sous-titrage automatique intégrée à IG ?
L'ajout de sous-titres ou de légendes rendrait la bobine plus compréhensible et plus utile pour le spectateur.
Pour ajouter des sous-titres aux bobines à l'aide de la fonction de sous-titrage intégrée, procédez comme suit :
- Étape 1 : Rédaction d'une bobine
- Étape 2 : Téléchargement d'une vidéo
- Étape 3 : Ajout de légendes à la bobine
Étape 1 : Rédaction d'une bobine:
Connectez-vous à votre profil et cliquez sur l'icône plus (+) en haut pour ajouter un nouveau message. Dans la section "Créer", sélectionnez "Bobine".
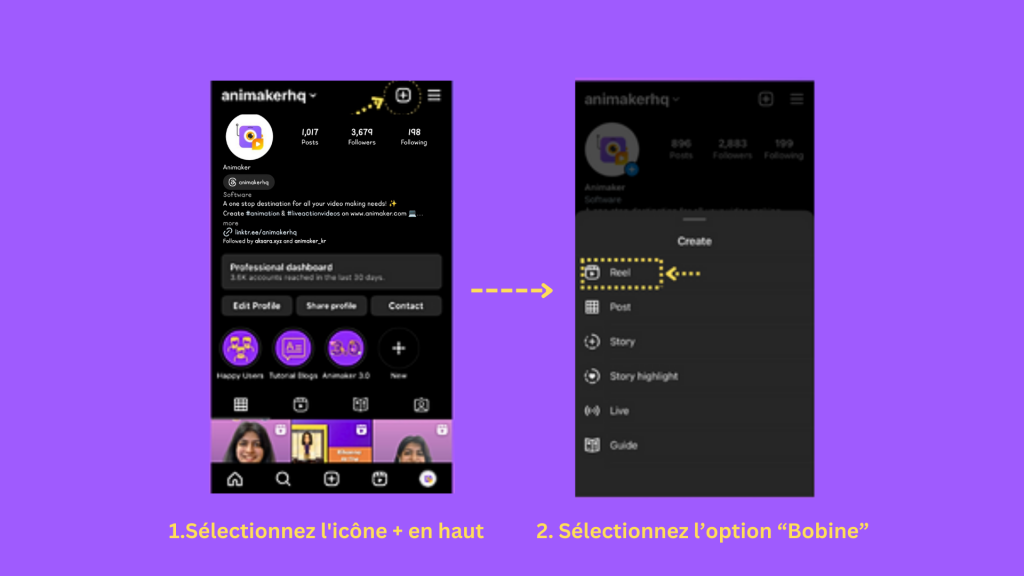
Étape 2 : Téléchargement d'une vidéo
La caméra s'ouvre. Vous pouvez enregistrer la vidéo à l'aide de la caméra ou sélectionner une vidéo prédéfinie à télécharger en tant que bobine. Ici, je sélectionne une vidéo prédéfinie et je clique sur "Ajouter".
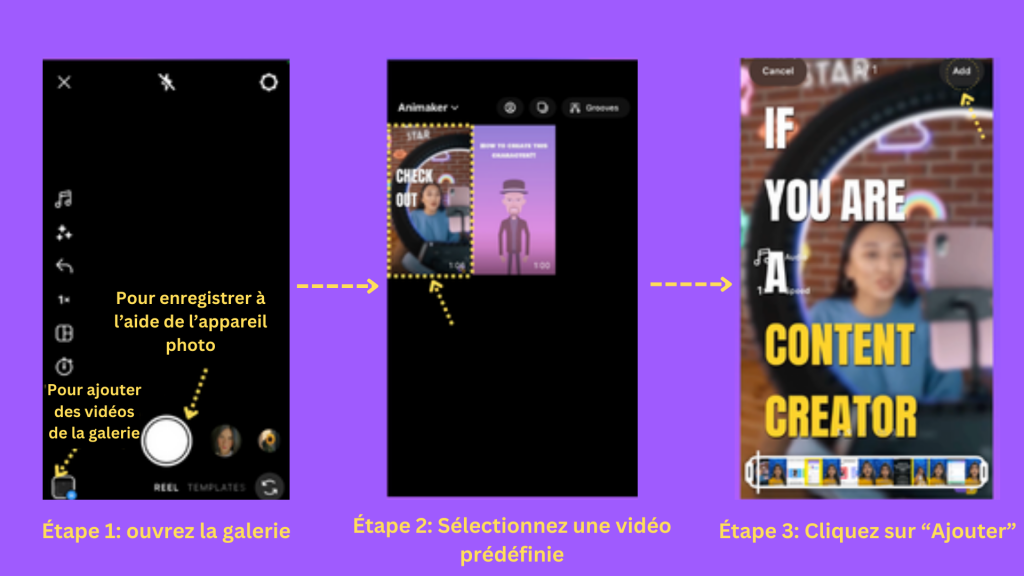
Étape 3 : Ajout de légendes à la bobine
Une fois la vidéo téléchargée, cliquez sur l'option "Autocollants" en haut. Une liste impressionnante d'autocollants s'ouvre alors.
Sélectionnez ici l'autocollant "Captions". En sélectionnant cette option, Instagram transcrit automatiquement l'audio et génère des sous-titres.
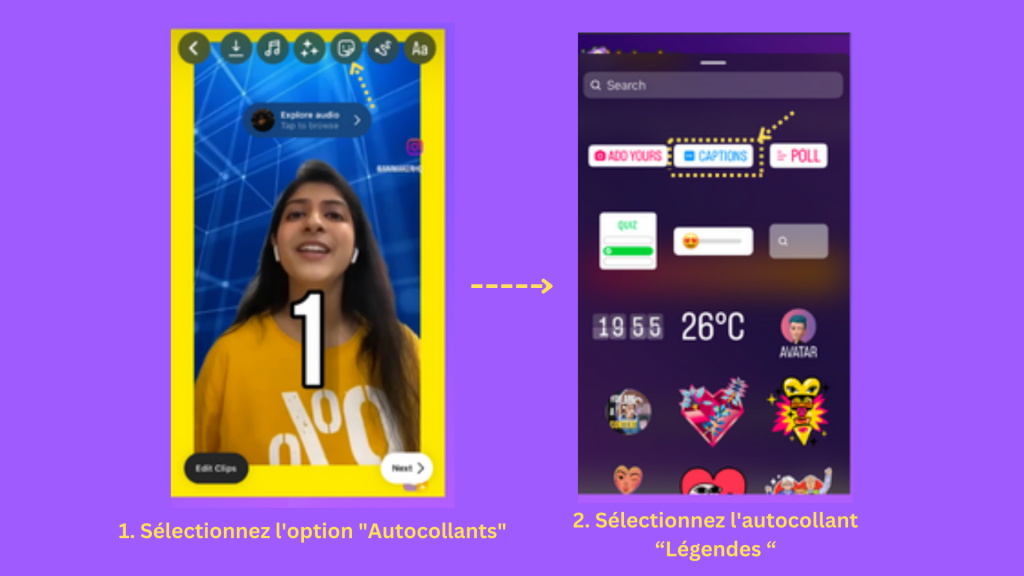
La transcription peut prendre un certain temps,
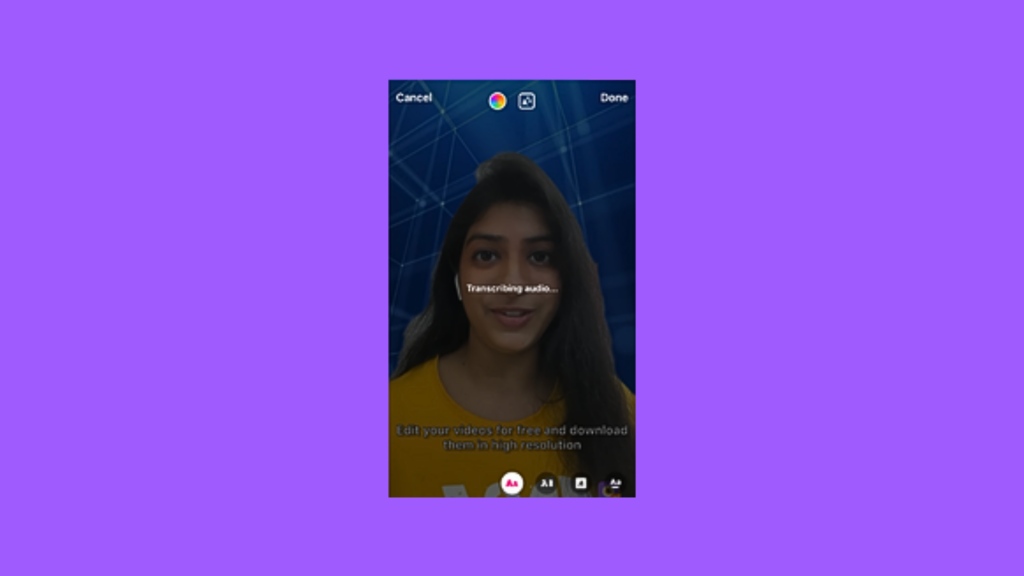
Mais une fois que c'est fait, voici à quoi ressemble la bobine avec les sous-titres !
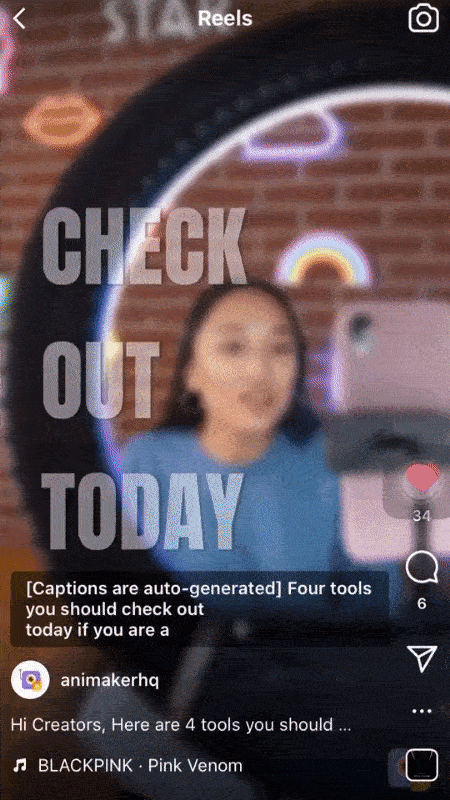
C'était très facile, n'est-ce pas ?
Passons maintenant à la méthode suivante pour ajouter des sous-titres à la bobine Instagram.
2. Comment ajouter des sous-titres aux bobines à l'aide d'une application gratuite de génération de sous-titres en ligne ?
Bien que la fonction intégrée soit très facile à utiliser, il existe de nombreuses situations où les sous-titres générés par l'application peuvent être erronés. Par exemple...
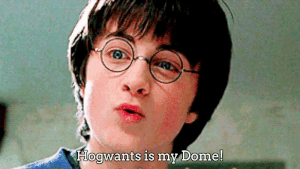
Cela peut être dû à une mauvaise prononciation ou à un chevauchement de la musique de fond avec les dialogues, ce qui fait que le générateur de sous-titres interprète mal les dialogues.
Il existe un certain nombre de générateurs qui font l'affaire. Mais comme toujours, nous nous attachons à vous présenter les meilleurs.
Pour ce faire, nous utiliserons un outil appelé Animaker. Animaker est une plateforme de création vidéo en ligne qui aide les utilisateurs à créer des vidéos impressionnantes en quelques minutes. La vaste bibliothèque d'Animaker est enrichie de plus de 150 personnages animés, de plus de 70 000 icônes, de plus de 30 000 pistes musicales, de plus de 100 millions d'images et de vidéos, etc. Bref, vous n'aurez que l'embarras du choix !
Récemment, Animaker a développé un générateur de sous-titres ultime pour vous aider à ajouter des sous-titres parfaits et éviter les situations embarrassantes, comme dans le GIF ci-dessus. Cet outil doté d'une intelligence artificielle vous permet de générer des sous-titres d'une précision de 99 %.
Où est le 1% manquant, demandez-vous ? Eh bien, le créateur de sous-titres met en évidence les parties des sous-titres générés qui pourraient être une erreur, vous donnant la possibilité de juger si elles sont correctes.
Cela vous permet d'identifier et de corriger facilement les erreurs si nécessaire, plutôt que de devoir chercher les erreurs en vérifiant les sous-titres ligne par ligne.
Avec Animaker Subtitles, vous pouvez ajouter des sous-titres à vos vidéos de bobines Instagram en seulement quatre étapes simples !
- Étape 1 : Création d'un nouveau projet
- Étape 2 : Ajouter des sous-titres
- Étape 3 : Modification des sous-titres
- Étape 4 : Télécharger la vidéo
Sans plus attendre, plongeons dans le vif du sujet !
Étape 1 : Création d'un nouveau projet
S'inscrire/connecter à Animaker. Une fois connecté, vous serez dirigé vers le tableau de bord.
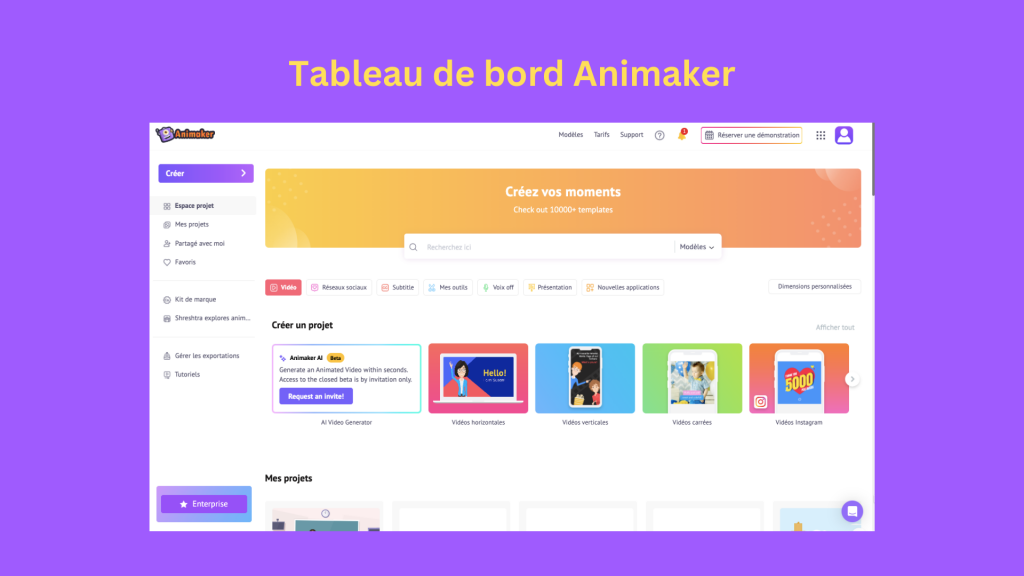
Sélectionnez la flèche droite du bouton "Créer". Une liste d'options de création s'affiche. Sélectionnez l'option "Créer un sous-titre".
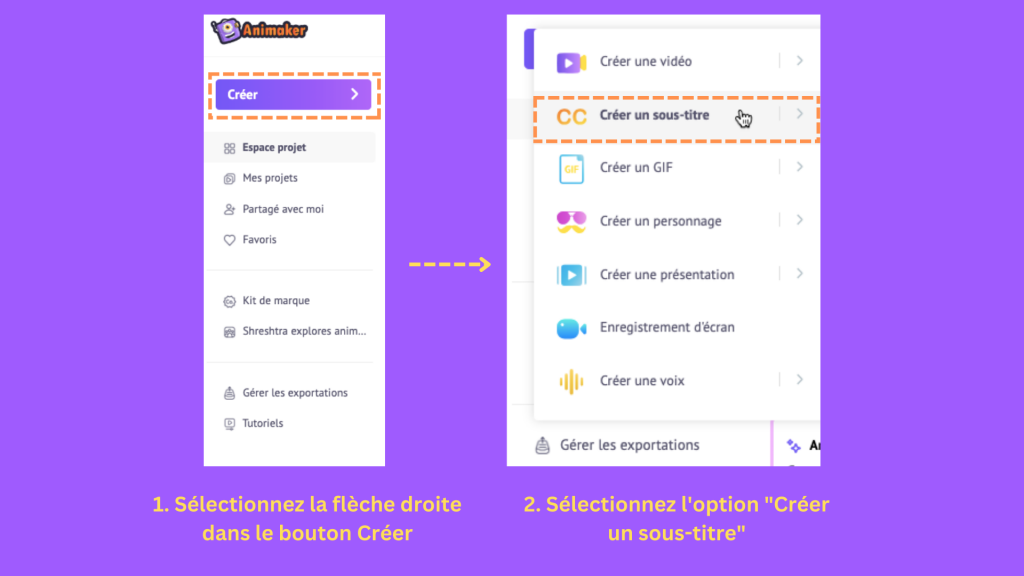
Cela ouvre un nouveau projet. Tout d'abord, vous devez sélectionner la vidéo pour laquelle des sous-titres doivent être générés. Vous pouvez soit télécharger la vidéo depuis votre PC/ choisir une vidéo que vous avez exportée depuis Animaker/ choisir une vidéo que vous avez déjà téléchargée.
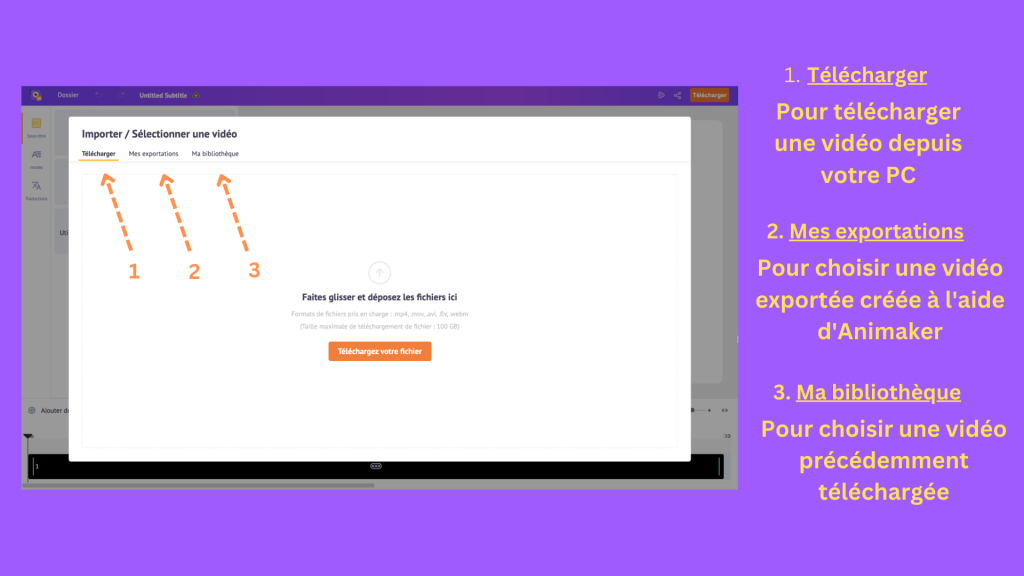
Comme j'ai la vidéo en main, je vais choisir la première option. Pour ce faire, cliquez sur le bouton "Upload your file" et sélectionnez la vidéo dans votre gestionnaire de fichiers.
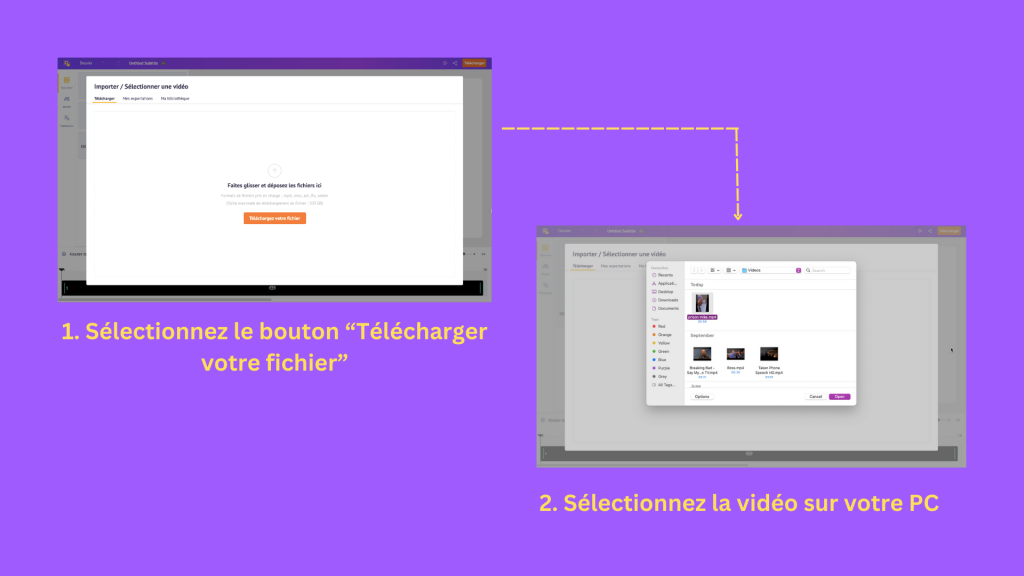
La vidéo est téléchargée. Avant d'apprendre comment générer automatiquement des sous-titres pour cette vidéo, voyons rapidement à quoi ressemble l'interface d'Animaker's Subtitle Maker.
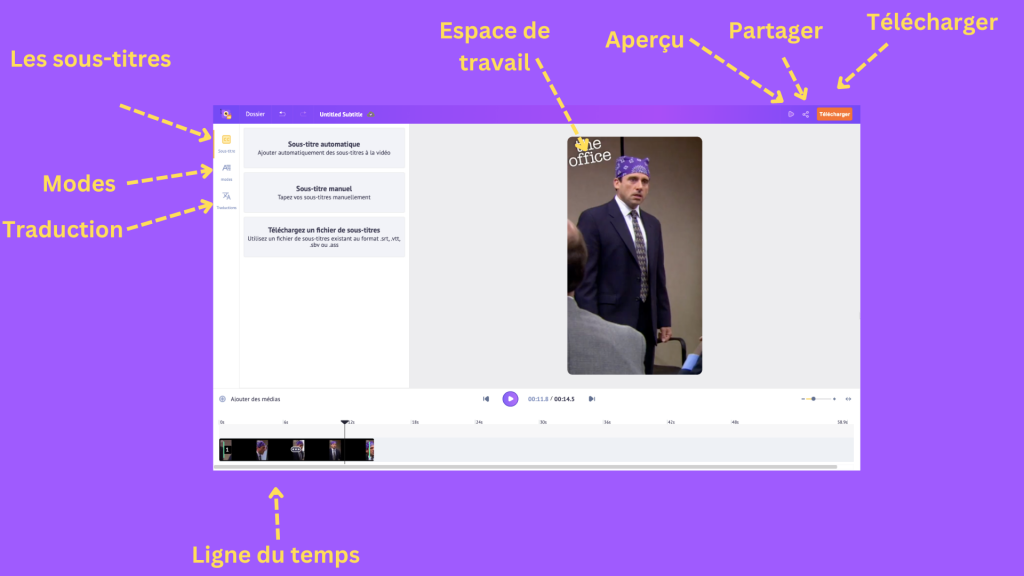
- À gauche, la bibliothèque comprend les onglets Sous-titres, Paramètres et Traduction.
- En haut se trouve le menu avec des options pour renommer, prévisualiser, partager et télécharger la vidéo.
- Au centre se trouve l'espace de travail. C'est là que vous téléchargez votre vidéo.
- La ligne du temps se trouve en bas. Vous pouvez voir la vidéo téléchargée sur la chronologie ci-dessous.
Maintenant que vous comprenez mieux l’interface, passons à l’étape suivante.
Étape 2 : Ajouter des sous-titres
Comme mentionné précédemment, Animaker Subtitles offre trois méthodes différentes pour ajouter des sous-titres à votre vidéo.
a.Sous-titres automatiques - pour générer des sous-titres automatiquement
b. Sous-titres manuels - pour les taper manuellement
c. Télécharger des sous-titres - pour télécharger un fichier de sous-titres et le synchroniser avec votre vidéo
Voyons comment ajouter des sous-titres en utilisant chaque méthode.
1. Sous-titres automatiques
Pour ajouter des sous-titres automatiques à votre vidéo, accédez à l'onglet Sous-titres de la bibliothèque et cliquez sur l'option "Sous-titres automatiques".
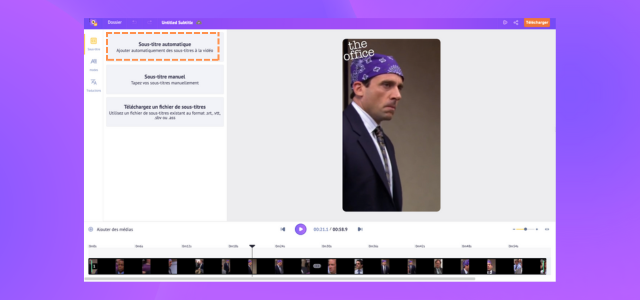
Tadaaa ! En quelques secondes, les sous-titres sont prêts !
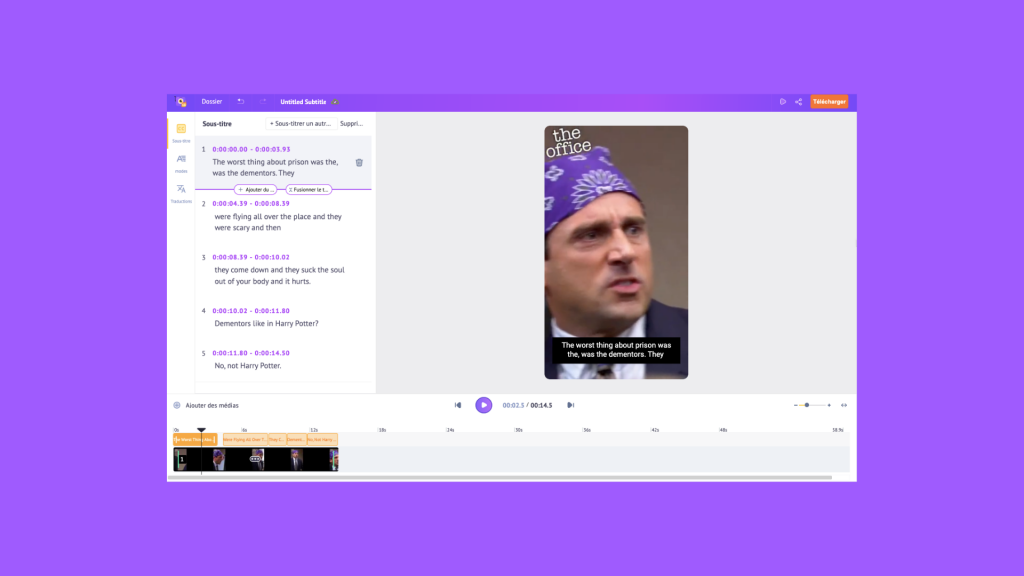
Vous pouvez voir comment l'audio a été transcrit, et les sous-titres ont été générés parfaitement pour les bonnes durées, comme dans l'image ci-dessous.
C'est ainsi que vous ajoutez des sous-titres en utilisant la méthode des sous-titres automatiques. Voyons maintenant la deuxième méthode.
2. Sous-titres manuels
Pour ajouter des sous-titres manuellement, sélectionnez l'option "Sous-titres manuels". Le volet Sous-titres s'ouvre alors. Vous remarquerez une disposition vide (pour saisir le sous-titre) d'une durée de deux secondes.
Par défaut, la durée de chaque nouveau sous-titre est de deux secondes. Comme je connais le dialogue et sa durée exacte, je l'écris comme dans le GIF ci-dessous.
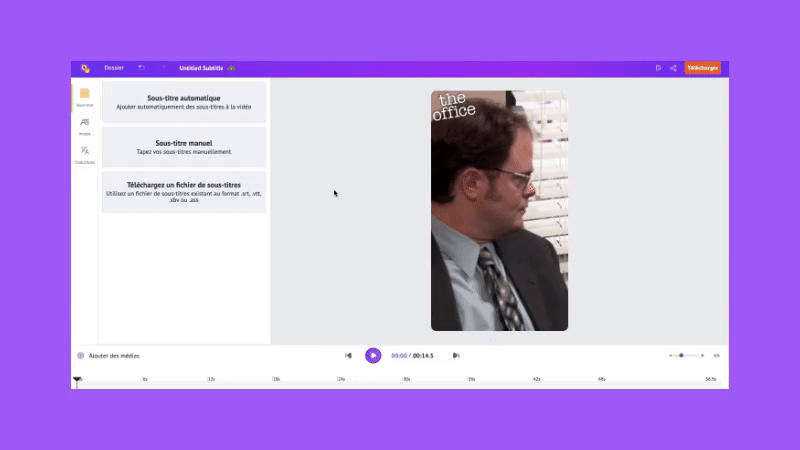
Maintenant que nous savons comment ajouter des sous-titres manuellement, examinons la dernière méthode d'ajout de sous-titres.
3. Télécharger des sous-titres
Si vous possédez déjà un fichier de sous-titres, sélectionnez l'option " Télécharger le sous-titre ". L'explorateur de fichiers s'ouvre alors sur votre PC. Sélectionnez le fichier que vous souhaitez ajouter.
Note : Les formats de fichiers autorisés sont .srt, .vtt et .ass.
Comme les fichiers de sous-titres ont le texte et les durées parfaitement définis, Animaker's Subtitle Maker ne prend pas plus de deux secondes pour les synchroniser avec la vidéo, comme ceci...
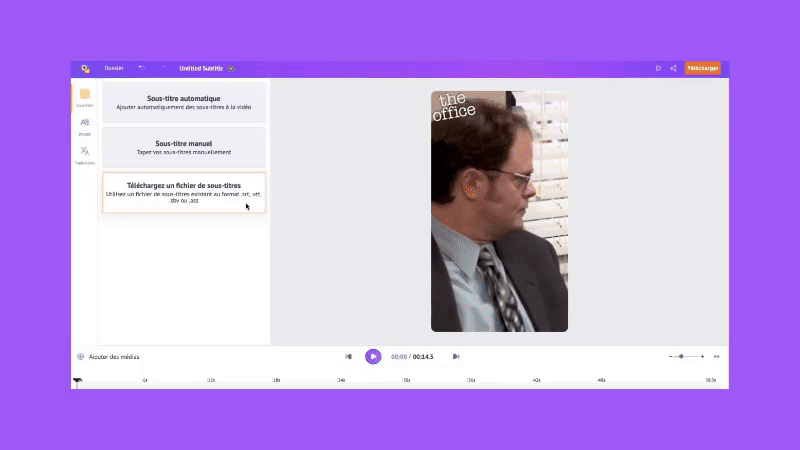
Incroyable, non ?!
Ce sont les trois méthodes pour ajouter des sous-titres à votre vidéo.
Voyons maintenant les différentes façons d'éditer les sous-titres ajoutés.
Étape 3 : Modification des sous-titres
Une fois les sous-titres ajoutés, vous pouvez les modifier de la manière suivante :
1. Modifier le texte - Les sous-titres générés ou téléchargés peuvent être facilement modifiés en cliquant sur une ligne de sous-titre et en y apportant des changements.
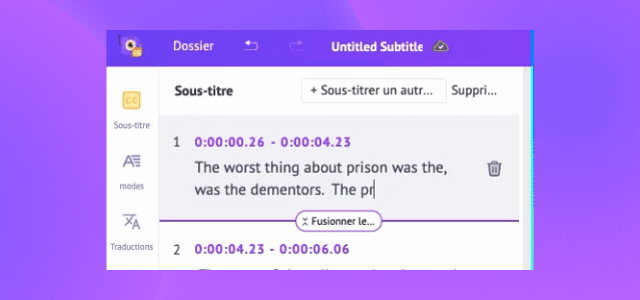
2. Ajuster la durée - Par défaut, la durée de chaque sous-titre est de 2 secondes. Si vous souhaitez prolonger ou ajuster les timestamps, vous pouvez cliquer dessus pour éditer et modifier la durée des sous-titres.
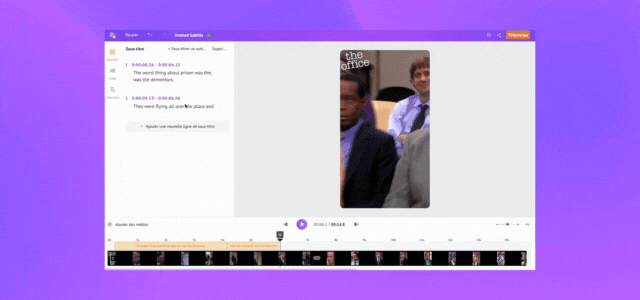
3. Ajouter une nouvelle ligne de sous-titres - Si vous souhaitez ajouter une nouvelle ligne, cliquez sur l'option "Ajouter une nouvelle ligne de sous-titres". Cette opération permet d'ajouter une nouvelle ligne d'une durée de deux secondes par défaut.
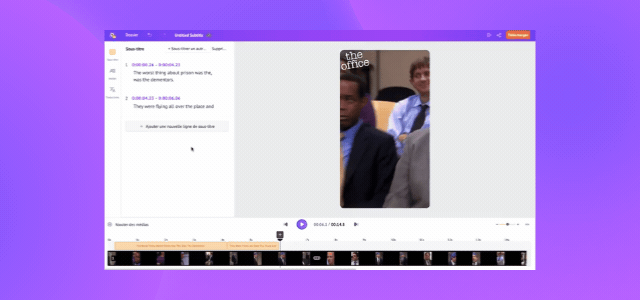
4. Fusionner - Cette option vous permet de fusionner deux sous-titres en un seul en un seul clic.
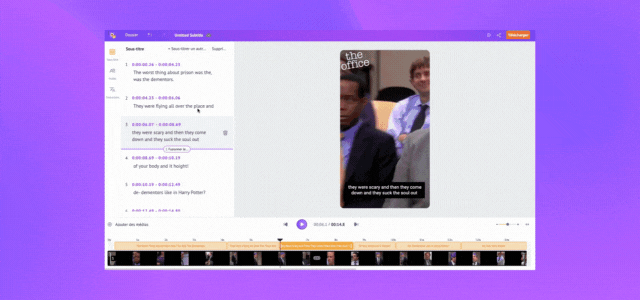
Après la sélection, vous remarquerez que les lignes de sous-titres et leur durée sont combinées dans le volet Sous-titres. Par ailleurs, vous pouvez également constater que les lignes sont combinées à la fois dans l'espace de travail et dans la barre temporelle.
5. Personnaliser le texte - En outre, vous pouvez améliorer votre jeu de sous-titres en personnalisant et en jouant avec vos conceptions de sous-titres.
Pour modifier le format de ces sous-titres, allez dans l'onglet Paramètres. Vous pouvez y modifier le style de police, la taille, la couleur, l'alignement, la lettre, l'espacement, etc. des sous-titres.
Choisissez parmi plus de 150 styles de polices disponibles et donnez à votre sous-titre une allure tout à fait étonnante.
Le plus intéressant est que vous n'avez pas à vous salir les mains en essayant de découper les sous-titres à la perfection. Il existe 15 styles de texte prédéfinis que vous pouvez appliquer à vos sous-titres, ce qui leur donne un aspect cool et professionnel.
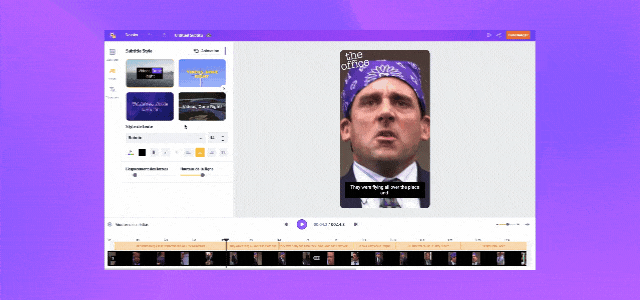
Félicitations ! Vous avez maintenant ajouté du style à vos sous-titres !
Mais... est-ce suffisant ?
Et si je vous disais que vous pouvez donner de l'éclat à vos sous-titres en y ajoutant des animations ?
Ne vous inquiétez pas ! Ce n'est pas du tout compliqué. Regardez cette vidéo si vous préférez un tutoriel vidéo rapide :
Ou, si vous souhaitez apprendre ici, laissez-moi vous montrer comment faire.
Cliquez sur le bouton Animation ci-dessus. Cela ouvrira l'onglet d'animation avec plus de 10 options d'animation.
Ici, vous pouvez choisir la manière dont vous souhaitez que vos sous-titres soient animés.
Plusieurs options sont disponibles, telles que l'animation des sous-titres mot par mot, la mise en évidence de chaque mot au fur et à mesure qu'il est prononcé, et même l'apparition des mots en synchronisation avec l'audio !
Choisissez-en un et cliquez sur le bouton de lecture pour voir comment les sous-titres apparaissent avec l'animation.
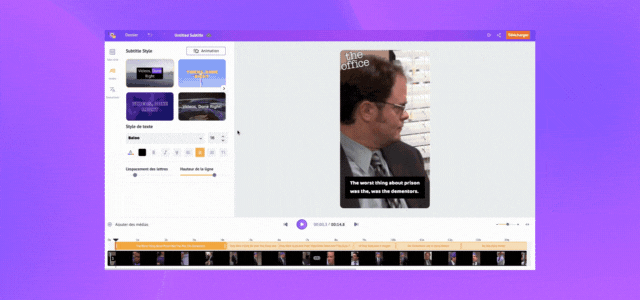
Vous voyez ? Les sous-titres sont maintenant visibles et la vidéo est beaucoup plus attrayante !
Tout cela en un seul clic !
Maintenant que nous avons vu comment éditer les sous-titres, il ne reste plus qu'une étape à franchir.
Étape 4 : Télécharger la vidéo
Une fois les modifications effectuées, vous pouvez télécharger la vidéo en cliquant sur le bouton de téléchargement.
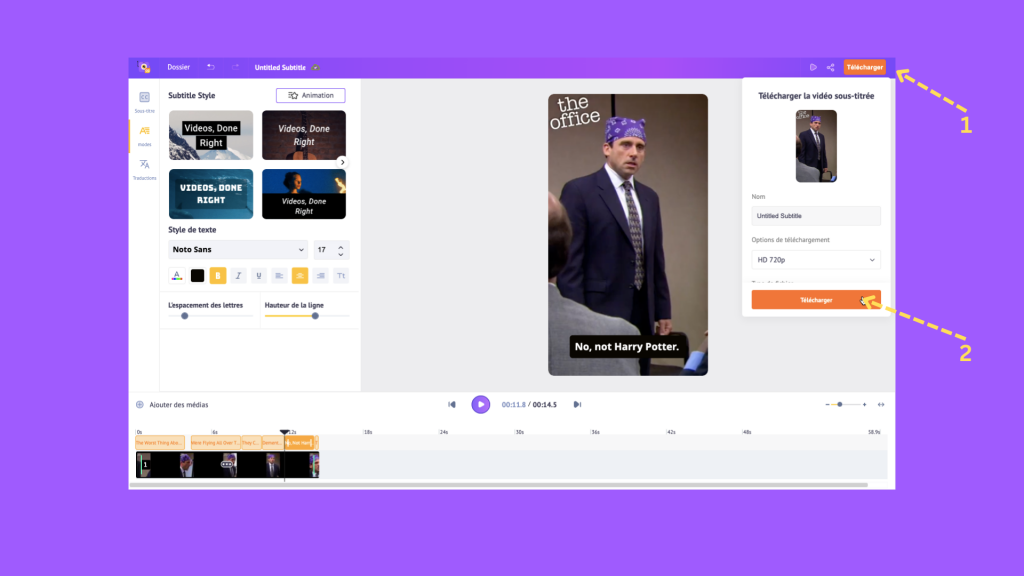
Voilà, c'est fait ! Voilà comment ajouter des sous-titres à une vidéo en utilisant le générateur de sous-titres d'Animaker !
Conseil bonus :
Maintenant que vous savez comment ajouter des sous-titres à une vidéo de bobine Instagram à l'aide de trois méthodes différentes, voici une astuce bonus pour vous.
Outre le téléchargement de la vidéo sous-titrée, vous pouvez également renommer et télécharger le fichier de sous-titres.
Pour renommer le fichier, allez dans l'onglet Traductions. Vous remarquerez le fichier sous-titré. Cliquez dessus pour le renommer. Vous pouvez également sélectionner les trois points, puis l'option Renommer.
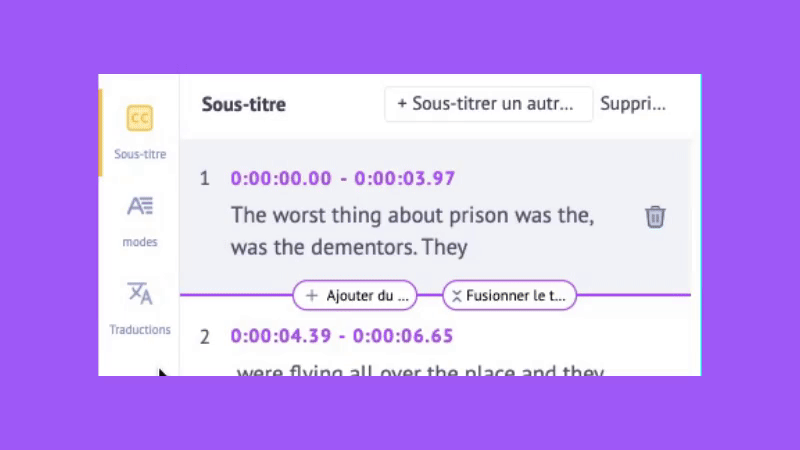
Pour télécharger le fichier de sous-titres aux formats .srt (ou) .vtt, (ou) .ass, utilisez l'icône de téléchargement ou sélectionnez Télécharger à partir des trois points.
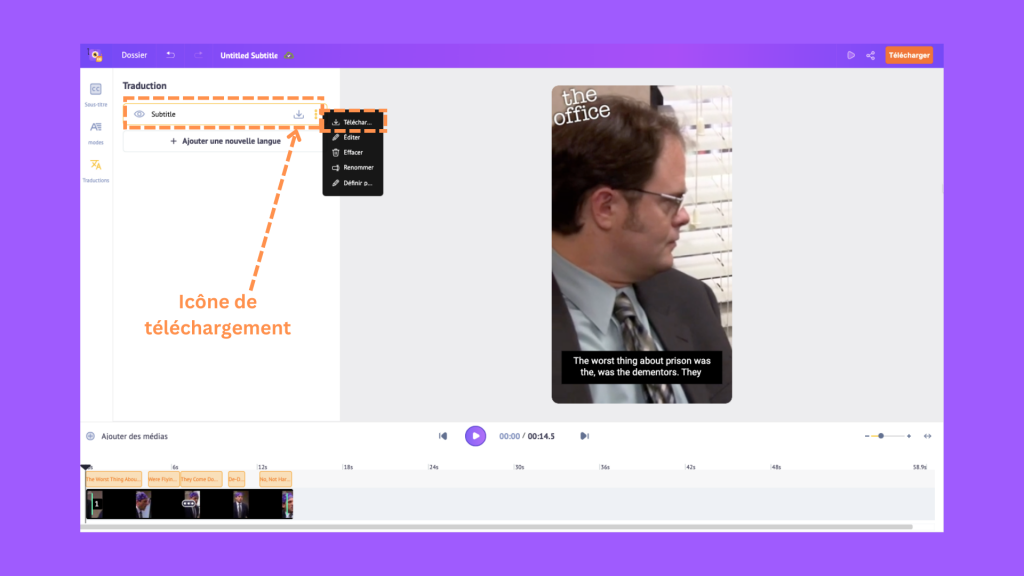
C'est tout, les gars !
Il est temps pour vous de prendre l'habitude d'ajouter des sous-titres à toutes vos bobines ! Je suis sûr que cette nouvelle habitude aura un impact immense sur votre profil IG !
J'espère que cet article vous a aidé à apprendre comment ajouter des sous-titres aux bobines Instagram. Sans plus attendre, lancez-vous dans la mise en ligne de votre vidéo de bobine et dans l'ajout de sous-titres à l'aide du générateur de sous-titres d'Animaker !
Vous avez des questions ? Posez-les dans les commentaires ci-dessous. Nous serons ravis de vous aider !